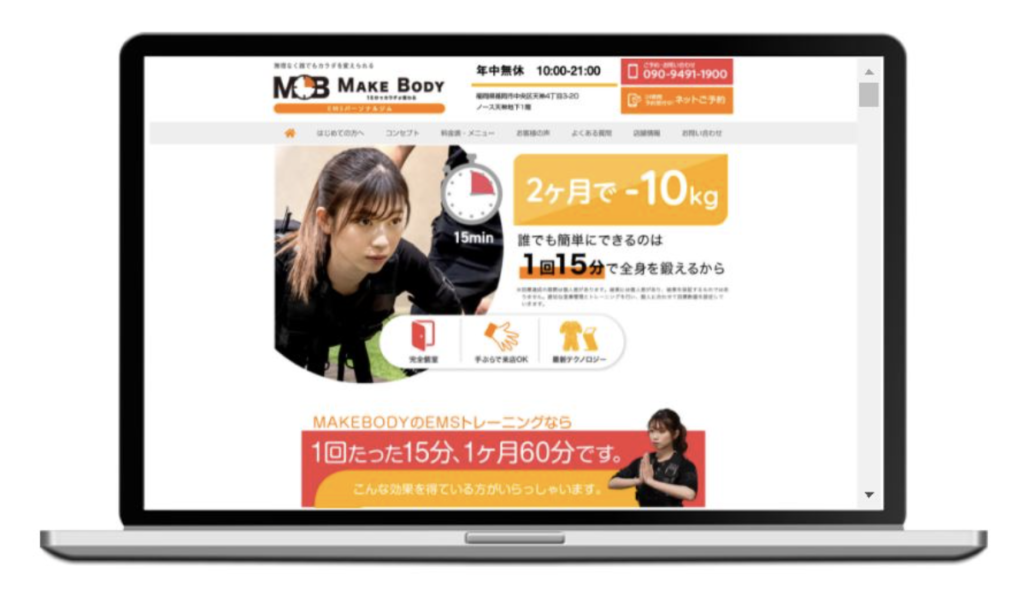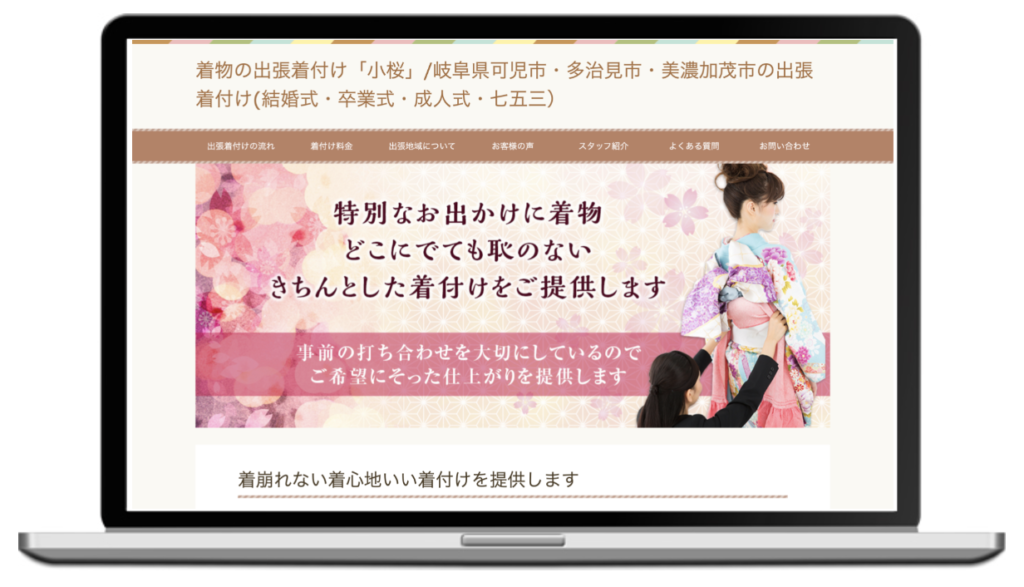今回、ワードプレスでホームページを制作する際に必要な手順を分かりやすくマニュアルで紹介していきます。
4、ワードプレスの設置
6、ワードプレスの各種設定
上記の自分専用のドメインを取得する必要がありますので、ここではお名前.comでドメインを取得する方法について解説します。
ドメインの選び方やポイントについても解説しています。ずっと使うドメインですので正しい方法で選んでいただくことが大切です。
これから自分のサイトも持って商品、サービスをPRしていきたいあたなの参考になれば幸いです。
ドメインの取得方法
ドメインの取得はお名前.comのトップページから行います。
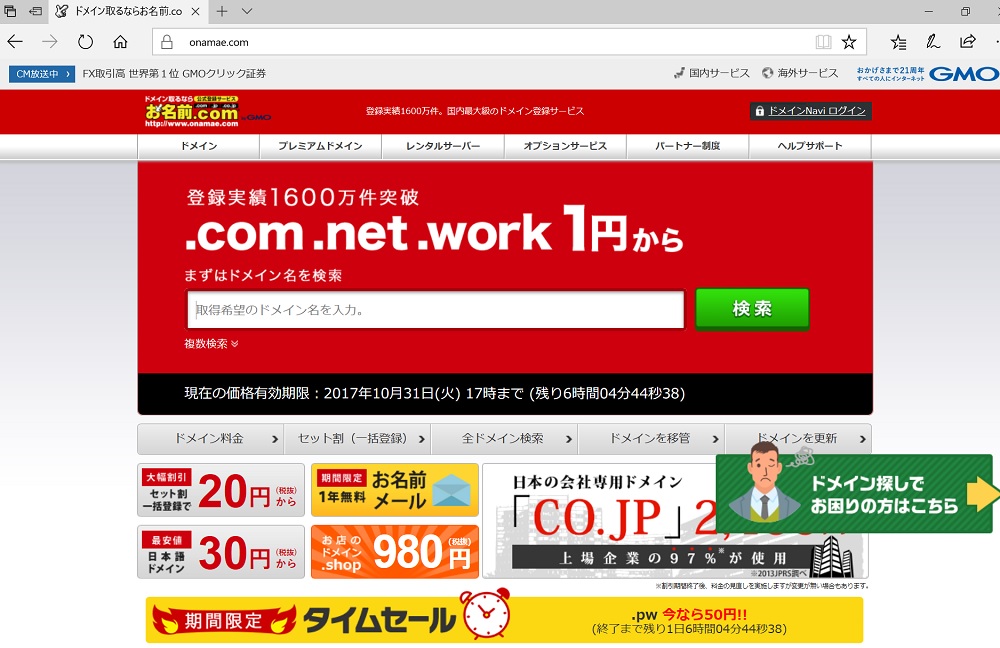
ドメイン取得の際は事前に注意したい点がありますので、まずは以下をチェックしてみましょう。
ドメインを決める時の注意点
ドメイン取得には細かいルールが色々あります。
ただし、全てを熟知する必要はなく、概ね以下の点を注意すれば特に問題ないでしょう。
・半角英数字は63文字まで
・日本語文字は20文字程度まで
・使える記号は半角のハイフン「-」のみ(その他の記号#$%&などは使えません)
・ドメインは早い物勝ち(すでに取得されているドメイン名は取得できません)
・取得したドメインの文字列は後から変更不可
ドメインを決める時のポイント
・自分のサービスやブランド名などを入れると覚えられやすい
・文字数は少ないほうが見やすい&覚えられやすい
・文字数が多くなる場合はハイフン「-」を入れたほうが見やすい
例ハイフン無 shisankouchikumarketing.com
例ハイフン有 shisan-kouchiku-marketing.com
ドメインの取得手続き
それでは実際に取得したいドメインが取得可能か調べます。
中央の検索窓に、取得したいドメイン名を入力して、その右側の「検索」をクリックして下さい。
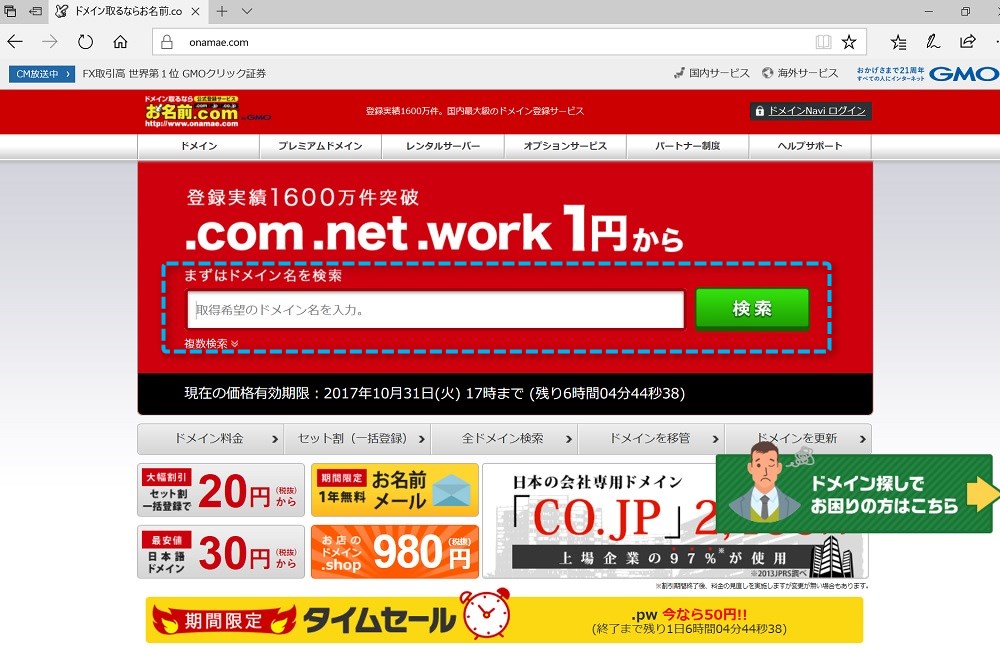
ドメイン所得可能か確認をする
ドメインが取得可能かどうか表示されます(com、net、work、xyz…)。
例えば、shisan-kouchiku-marketingで検索した場合、どれでも取得可能です。
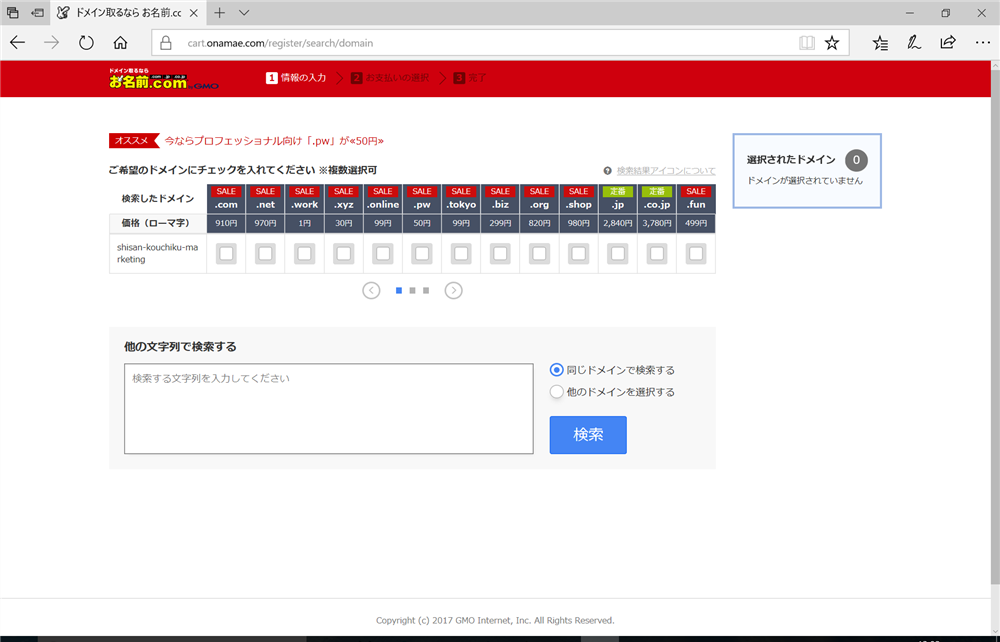
一方、shisanで検索してみると、取得できるのは限られます。
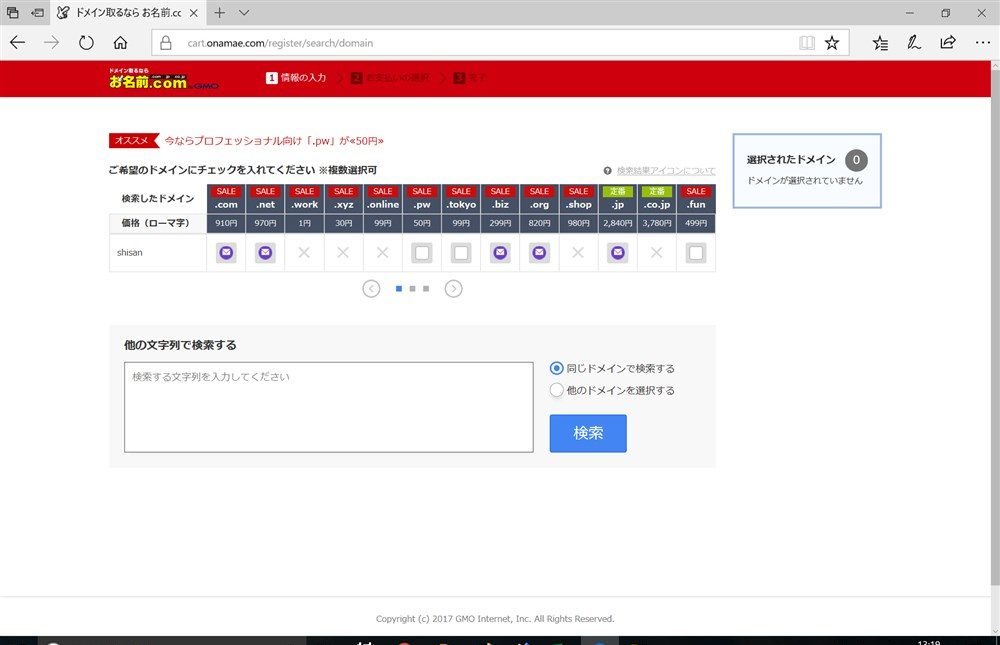
ドメインを決める時に迷ったら
ドメインを決める時は、特にこだわりがなければ、知名度の高いcom、日本を表すjp、法人用のco.jp、いずれかの中で取得可能なものを選べば良いでしょう。
ここではcomドメインを取得する流れを解説します。
comのチェックボックスをクリックして、「料金確認へ進む」をクリックして下さい。
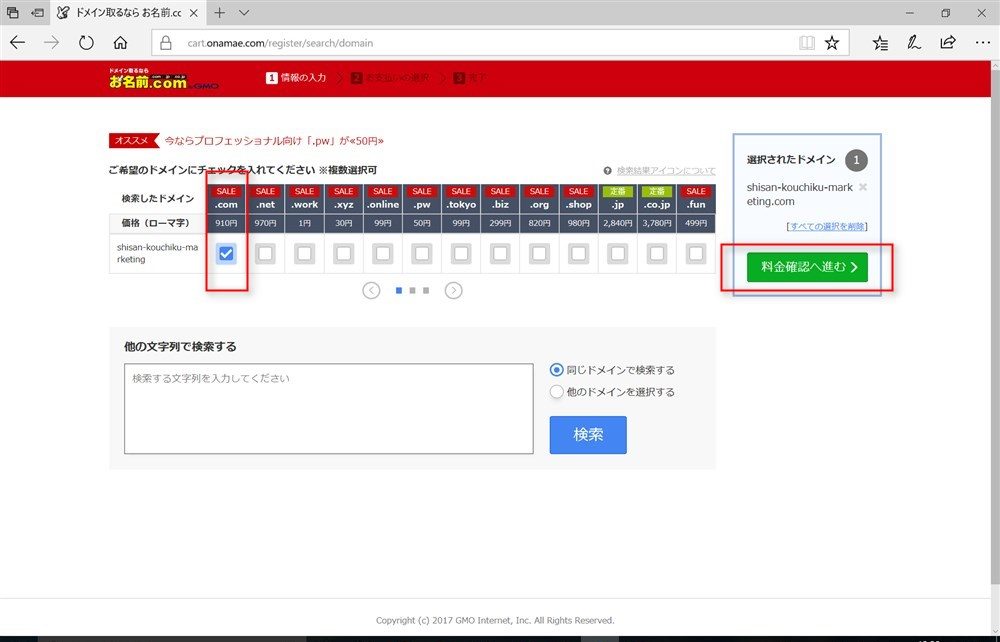
ドメインの取得流れ
下の画面が表示されますので、次の手順で進めます。
・中央の「Whois情報公開代行(新規登録と同時なら無料)」のチェックボックスをクリック
・右側の「メールアドレス」と「パスワード」を入力 (お名前.comに新規会員登録するものです)
・右側の「次へ」をクリック
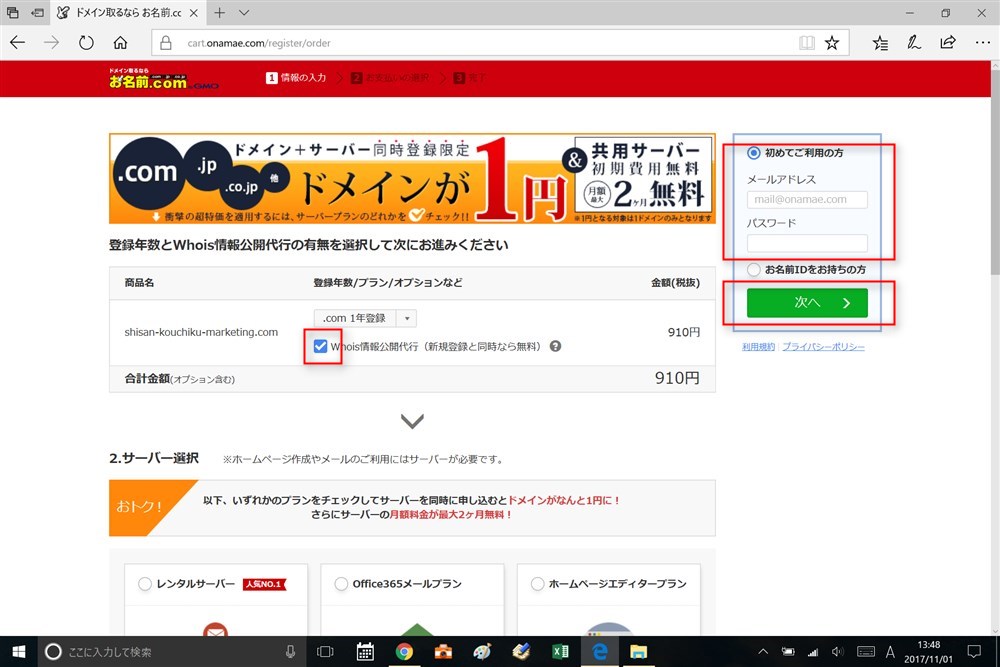
お名前.comのIDは大切にメモして下さい
お名前ID:「7ケタの数字」は今後自分の会員IDとして使いますのでメモして下さい。
会員情報の必須項目を入力して、「次へ進む」をクリックして下さい。

支払い方法を選択して申し込み
支払方法を選び、「申込む」をクリックして下さい。
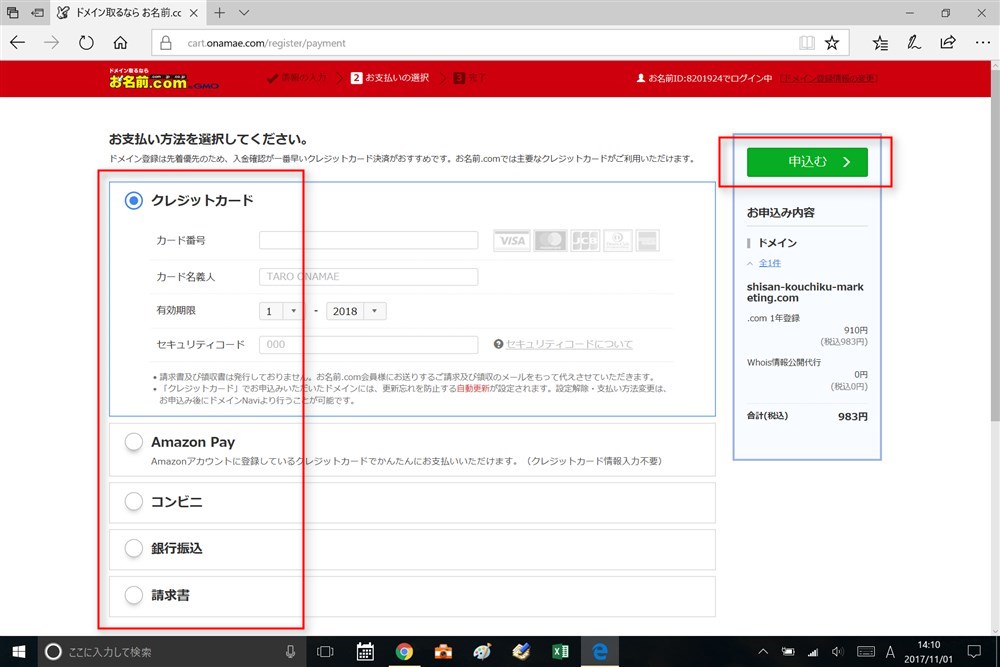
支払いが完了するとドメイン取得となります(1年間の利用料の支払い)。
以上でドメイン取得の手続きは終了です。