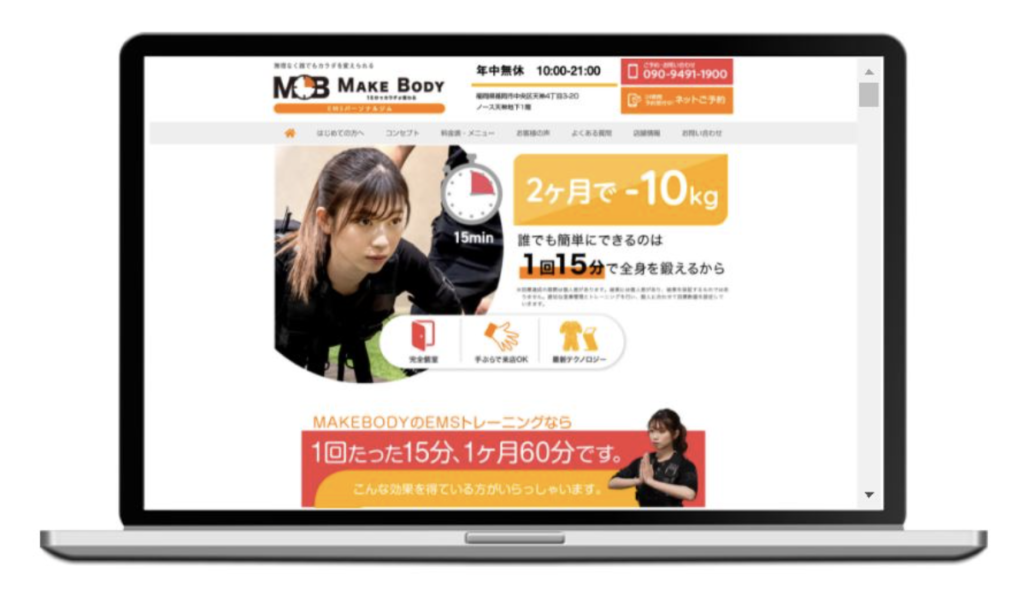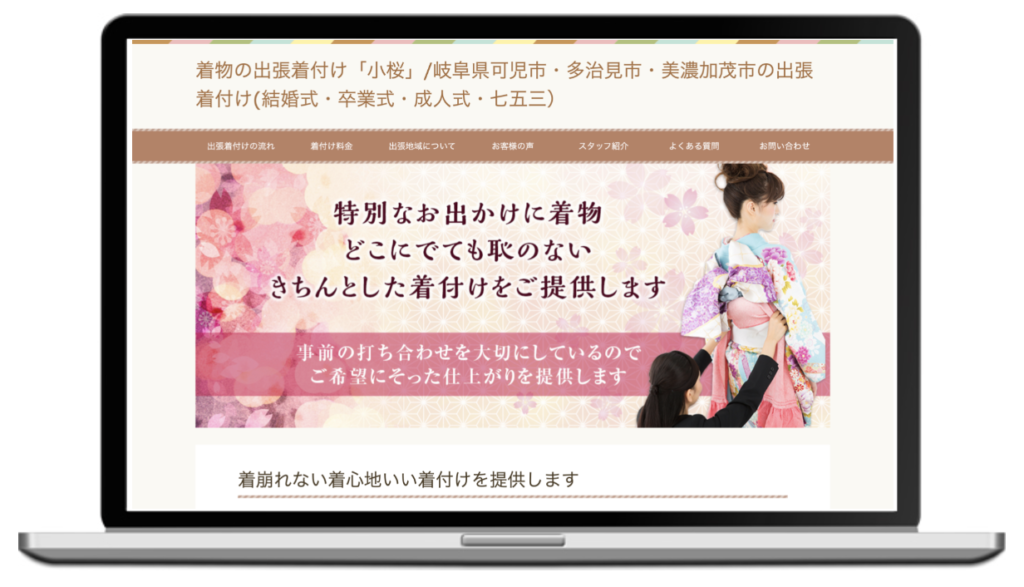ワードプレスでサイトを構築するために管理画面の操作方法を覚える必要があります。
管理画面のトップページはダッシュボードと呼ばれるスペースと管理メニューが一覧で表示されているスペースがありますので、それぞれ解説します。
ワードプレスの管理画面トップページ
ダッシュボートと管理メニューについて
・下図の白色の大きなスペースがダッシュボード
・下図左側の黒色の縦に細長いスペースが管理メニュー
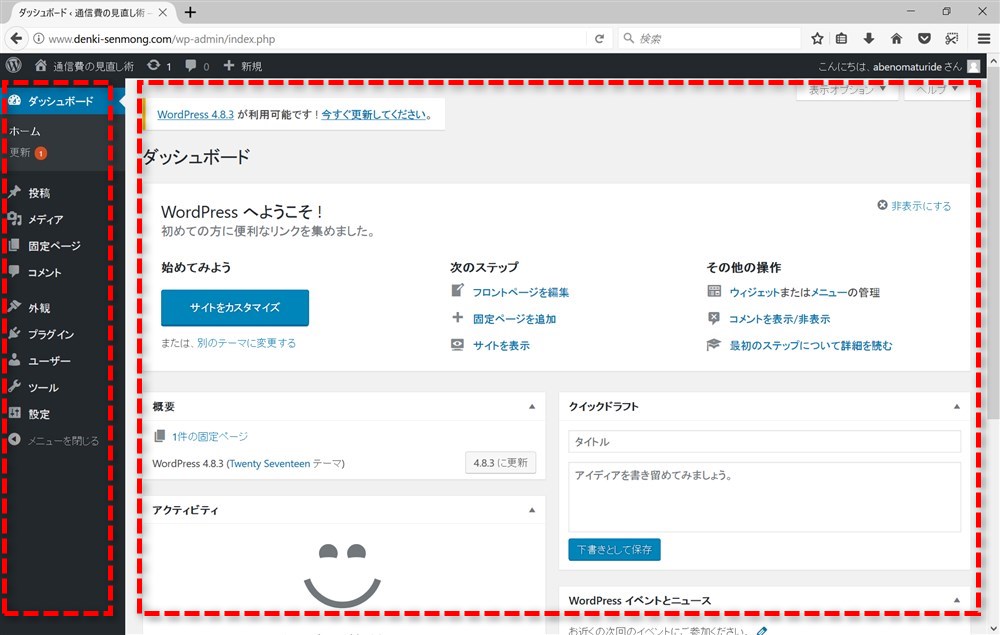
ダッシュボードについて
ダッシュボードにはサイトを構築するための各操作のリンクや、メモ機能(クイックドラフト)、wordpressイベントとニュースなどの項目が表示されています。
また、画面右上に表示オプションやヘルプがあり、オプションの表示を変更したり、ヘルプで操作内容などを確認できます。
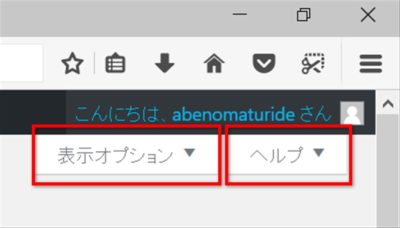
表示オプションとヘルプを動画で確認
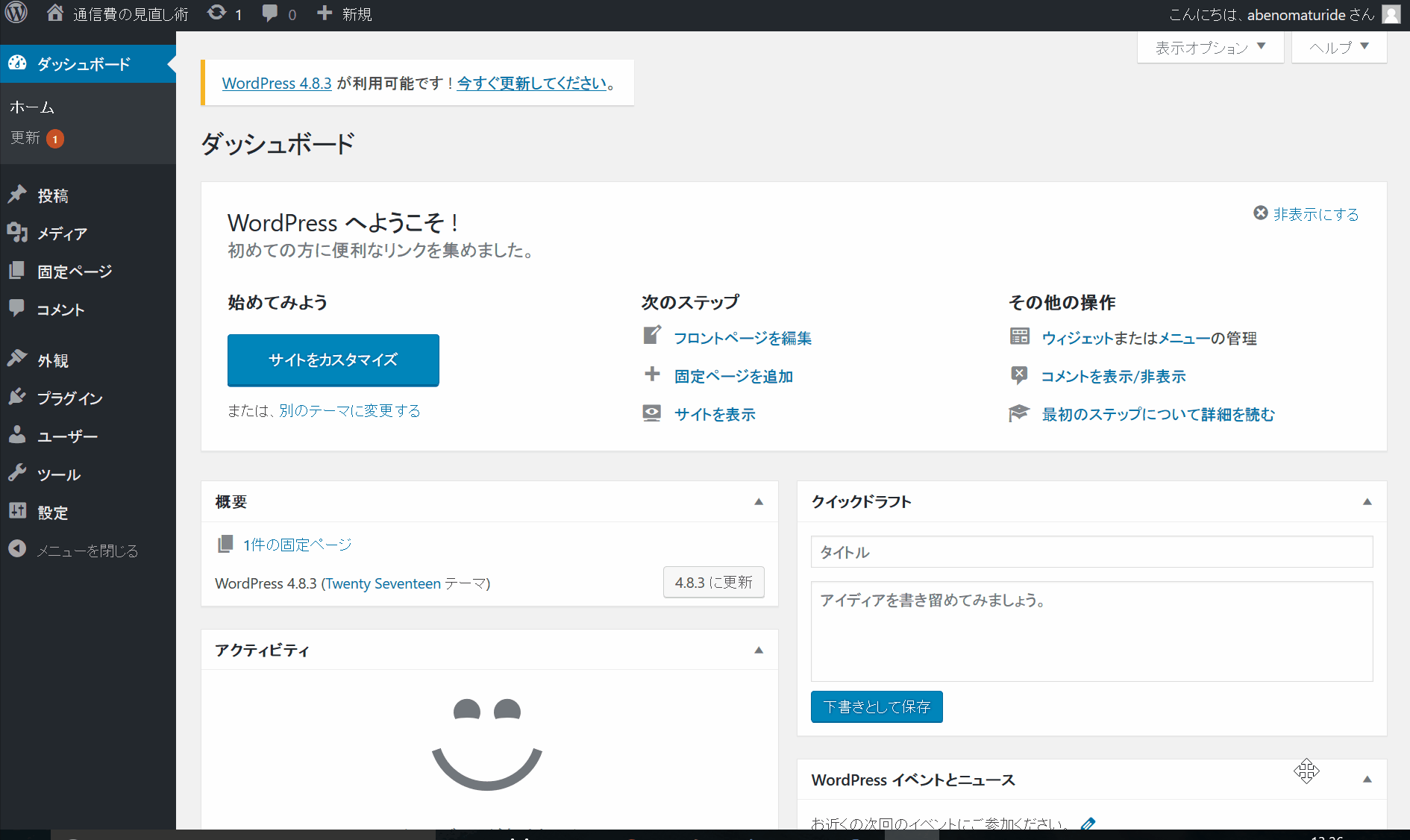
ダッシュボードについて補足
管理画面の操作は自分が使いやすい方法で慣れていくのが良いですが、参考までに色々な人の意見をまとめると、ダッシュボードよりも管理メニューを使う人が多いようです。
ダッシュボードはスペースが広すぎてどこに何があるのか、まとまりがないように感じるからかもしれません。
その点、管理メニューは左側に一覧で整列されていますので、自分がやりたい操作を見つけやすいという利点があります。
それでは管理メニューについて解説します。
管理メニューの項目を動画で確認
管理画面の左側、黒色の縦に細長いスペースが管理メニューで、項目によってさらに詳細の項目に分かれています。動画の下に各メニューの機能について解説していますのでそちらも確認ください。
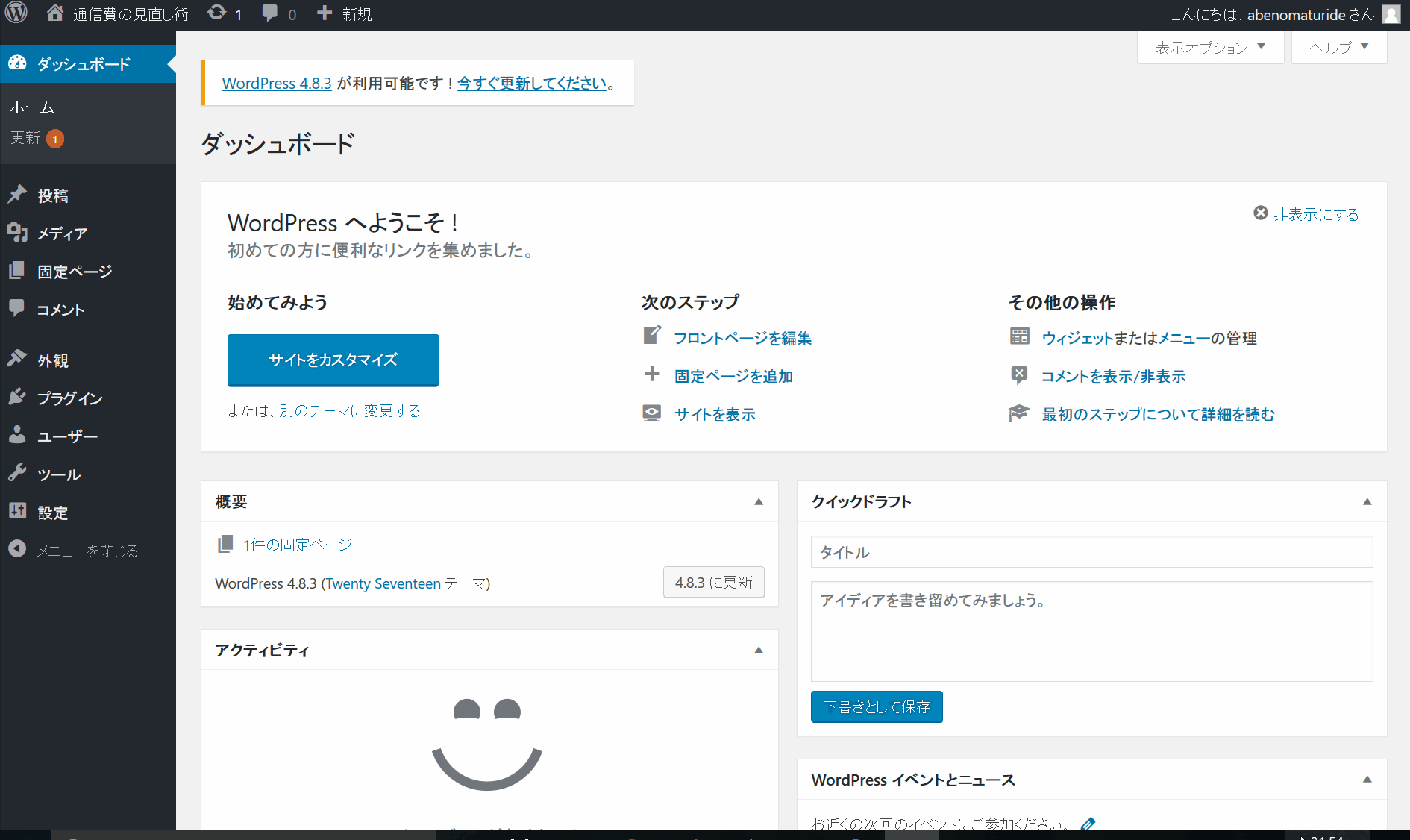
管理メニュー項目一覧
サイトを構築する際に必ず操作しますので、1つずつ覚えていきましょう。
| 項目 | 小項目 | 説明 |
| 投稿 | 投稿一覧 | 作成した記事の一覧を表示する。 |
| 新規追加 | 記事を新規作成する。 | |
| カテゴリー | 記事の分類のために新規作成・編集する。新規作成は投稿ページでも可。スラッグ設定はここ。 | |
| タグ | 記事をカテゴリーとは別に分類したい時に使用するタグ。新規作成・編集。新規作成は投稿ページでも可。スラッグ設定はここ。 | |
| メディア | ライブラリ | アップロード済の画像や動画を表示する。 |
| 新規追加 | 画像や動画を管理画面に新規に取り込む(アップロード)。投稿・固定ページからもアップロード可。 | |
| 固定ページ | 固定ページ一覧 | 固定ページの一覧を表示する。 |
| 新規追加 | 固定ページを新規作成する。 | |
| コメント | - | 投稿ページの読者からのコメントを管理する(承認・スパム判定等)。 |
| 外観 | テーマ | ワードプレステーマの新規アップロードする。公式テーマを検索する。 |
| カスタマイズ | テーマのカスタマイズ、設定変更など(テーマによって異なる)。 | |
| ウィジェット | メインコンテンツ以外のスペース(サイドバーなど)を有効活用するための表示設定。 | |
| メニュー | サイトのメニューの表示を設定する。 | |
| ヘッダー | ヘッダー画像を設定する(テーマによって異なる)。 | |
| テーマ編集 | テーマのファイルを編集する(中~上級者向け)。 | |
| プラグイン | インストール済みプラグイン | インストール済のプラグインを管理する。有効化・編集・停止・削除の設定。 |
| 新規追加 | プラグインの検索、新規アップロード。 | |
| プラグイン編集 | プラグインのファイルを編集する(中~上級者向け)。 | |
| ユーザー | ユーザー一覧 | ワードプレスの管理ユーザーを管理する。 |
| 新規追加 | ワードプレスの管理ユーザーを新規追加する。 | |
| あなたのプロフィール | 自分のプロフィールや管理画面のカラー設定。 | |
| ツール | 利用可能なツール | ワードプレスで利用できるツールを表示する。 |
| インポート | 外部から記事などのデータを取り込む機能。 | |
| エクスポート | 記事などのデータを出力する機能。 | |
| 設定 | 一般 | サイトタイトル、説明文など設定する。 |
| 投稿設定 | 初期の投稿フォーマットやカテゴリー、Ping送信先の設定など。 | |
| 表示設定 | トップページの表示選択、投稿ページの表示件数の設定など | |
| ディスカッション | 読者コメントの取り扱い設定など。 | |
| メディア | 画像をアップロードする際のサイズを設定する。 | |
| パーマリンク設定 | 投稿ページのURL形式を設定する。 |
管理メニューの項目について補足
今回解説した管理メニューは、ワードプレスを自動インストールした時に初期設定されたテーマ「Twenty Seventeen」のメニューです。
この管理メニューはテーマによって異なる場合があります。また、プラグインを新規アップロードすることで新たに追加される項目もあります。
ですが、基本的な操作は大きく変わりませんので、使っていくうちにすぐに慣れるでしょう。